How to Fix a Dead Laptop Caused by Overheating
Step 1: Allow Sufficient Cooling Time The first thing to do when encountering a dead PC due to overheating is to let it cool down completely. Unplug the power cord, remove the battery (if applicable), and let the system sit for at least 30 minutes. This allows the internal components to cool off, potentially resolving any thermal issues that may have caused the PC to shut down.
Step 2: Clean Dust and Debris Dust accumulation can obstruct airflow and contribute to overheating. Use a can of compressed air or an anti-static brush to carefully clean the ventilation areas, fans, heat sinks, and any other accessible components that may have accumulated dust or debris. Ensure the PC is turned off and disconnected from power before cleaning. Pay special attention to the CPU and GPU heatsinks, as they tend to attract a significant amount of dust.
Step 3: Verify Proper Fan Functionality Faulty fans can exacerbate overheating problems. Start by turning on the PC and observing the operation of the fans. Check if they are spinning properly, especially the CPU and chassis fans. If any fan is not functioning or appears sluggish, it may need to be replaced. Consult the PC's manual or manufacturer's website to find compatible replacement fans.
Step 4: Reapply Thermal Paste The thermal paste between the CPU and the heat sink plays a crucial role in transferring heat away from the processor. Over time, the thermal paste may dry out or become less effective, leading to increased temperatures. Carefully remove the old thermal paste using isopropyl alcohol and a lint-free cloth. Apply a small, pea-sized amount of high-quality thermal paste and evenly spread it on the CPU surface. Reattach the heat sink securely, following the manufacturer's instructions.
Step 5: Check Internal Connections Ensure that all internal connections are properly seated. Overheating can sometimes cause cables and connectors to become loose due to expansion and contraction. Open the PC case and inspect the power supply connections, data cables, RAM modules, and expansion cards. Carefully remove and reinsert them one by one to ensure a secure connection.
Step 6: Monitor and Control Temperature To prevent future overheating, it is important to monitor and control the PC's temperature. Install software utilities like HWMonitor, SpeedFan, or Open Hardware Monitor to monitor temperature readings of your CPU, GPU, and other critical components. Ensure that the PC is placed in a well-ventilated area with sufficient airflow. Consider using additional case fans or a more efficient cooling solution like liquid cooling if necessary.
Step 7: Test the PC Once you have taken the necessary steps to address the overheating issue, reconnect the power cord and try turning on the PC. If it boots up successfully and remains stable without overheating, you have likely resolved the problem. However, if the issue persists or if the PC fails to turn on at all, it is advisable to seek professional assistance or contact the manufacturer for further support.
Conclusion: Overheating is a common culprit behind a dead PC, but with the right troubleshooting steps, you can often fix the issue yourself. By allowing the system to cool down, cleaning dust and debris, verifying fan functionality, reapplying thermal paste,

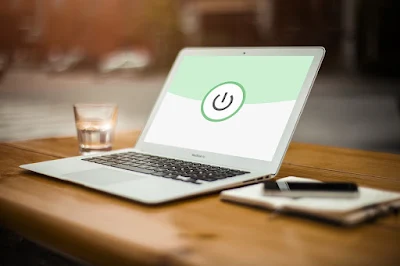
Post a Comment for "How to Fix a Dead Laptop Caused by Overheating"
Post a Comment